
Are you managing multiple LinkedIn accounts or wondering how to run Dux-Soup in the Cloud? If so, then this blog post is for you. Read on as we show you how to install and run Dux-Soup on Azure Virtual Desktop.
Azure Virtual Desktop, formerly known as Windows Virtual Desktop, provides remote desktop sessions hosted in the Cloud. It's a great way to keep your browser active at all times without keeping your computer on. It will also give you access to Dux-Soup from any device, anywhere in the world.
To create Azure Remote Desktop, follow these simple steps below.
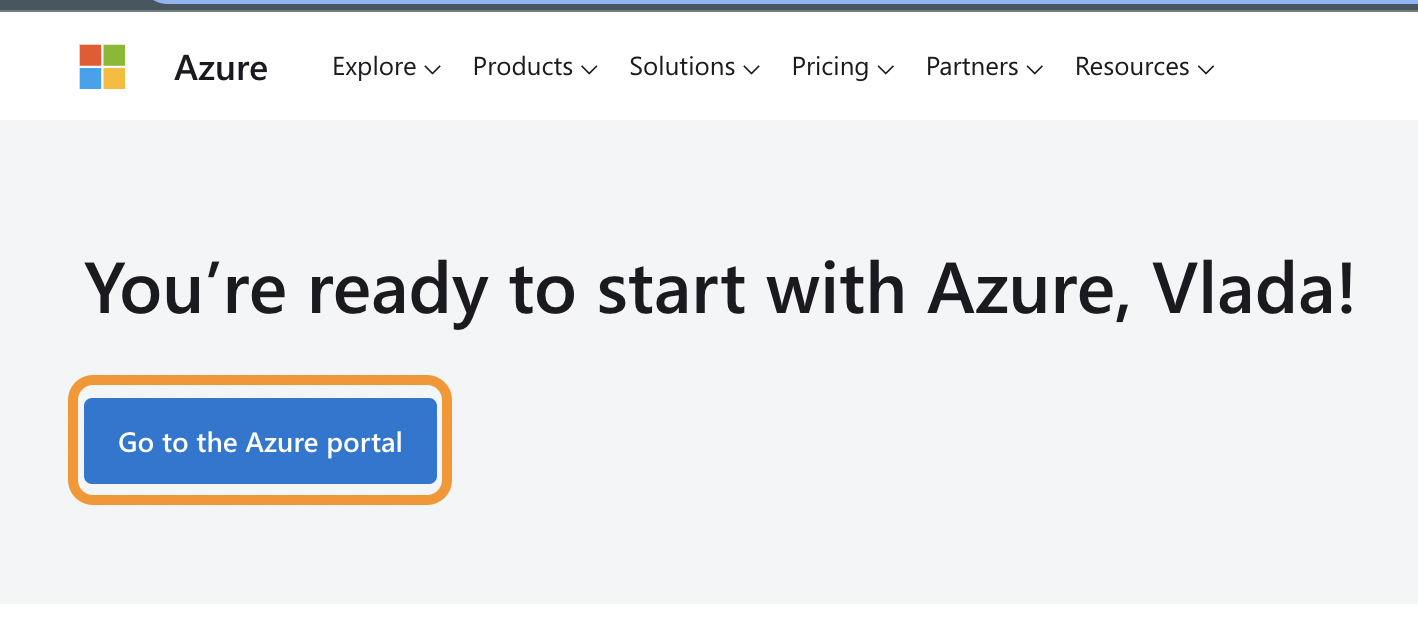
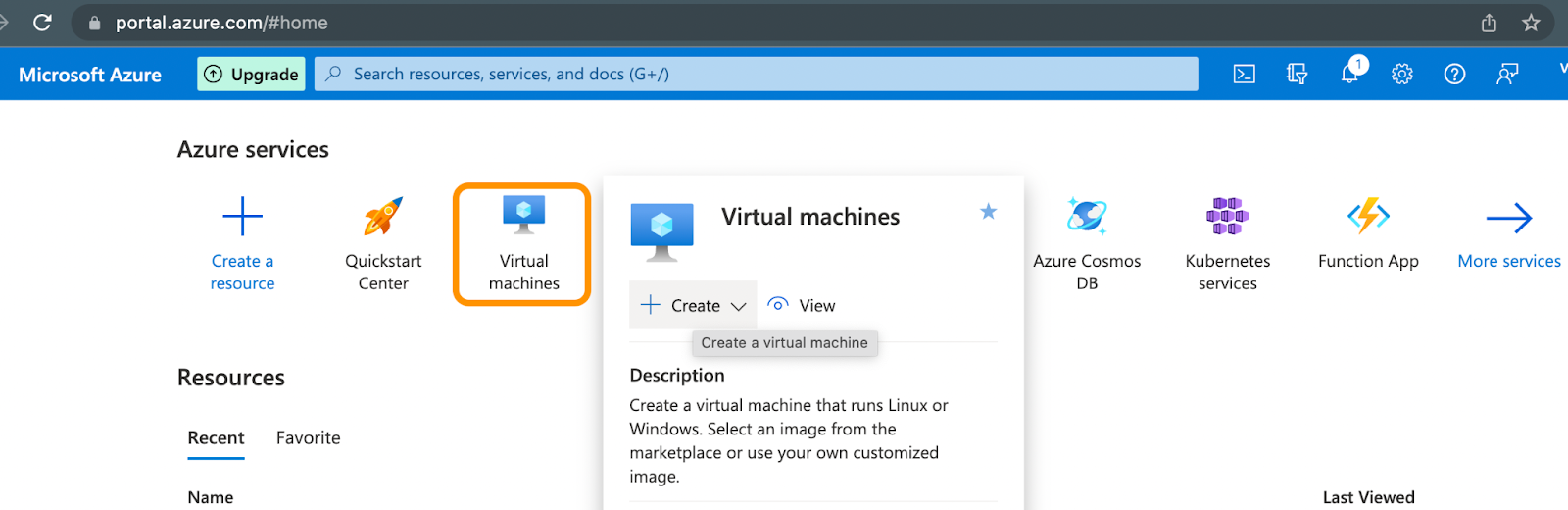
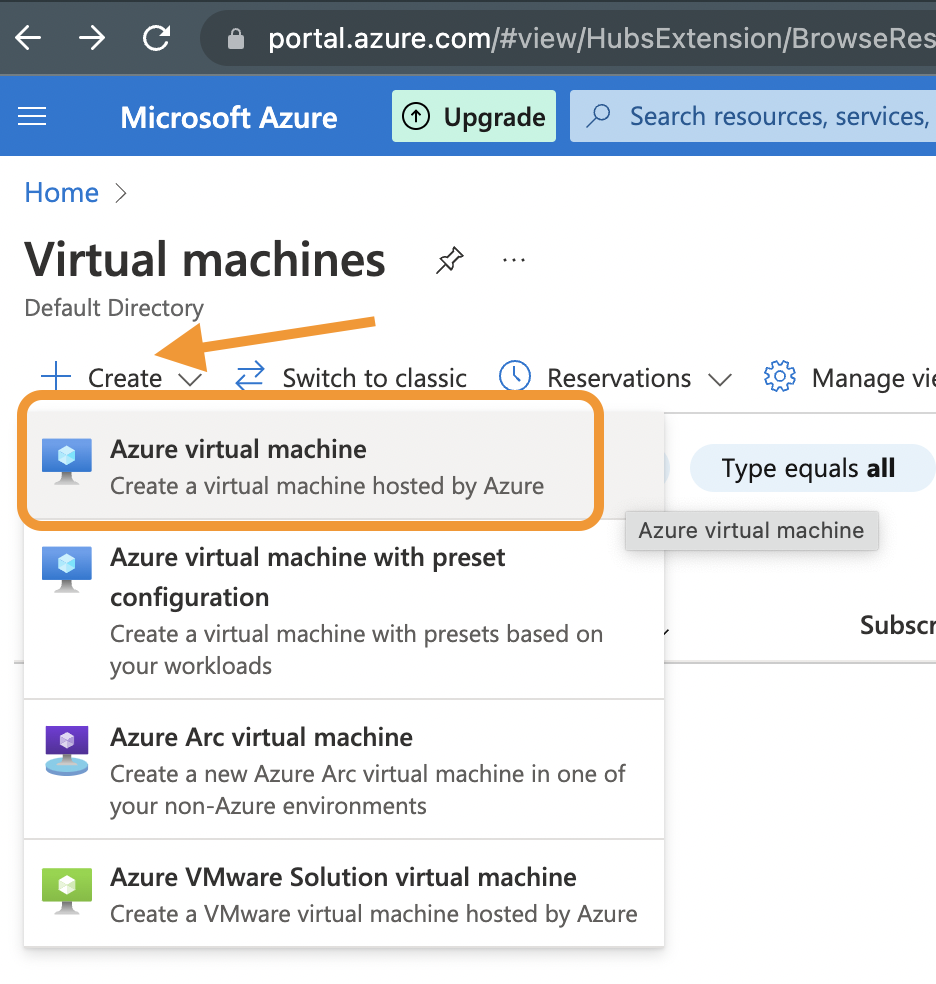
You will now see 7 different sections, which you need to set or confirm.
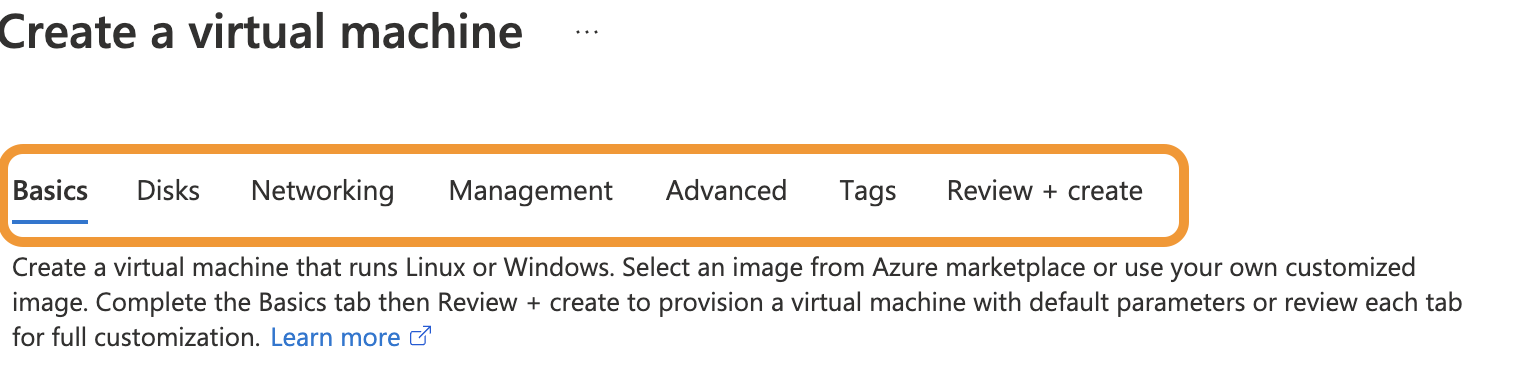
We recommend you keep the default settings and change only the following details:
In the Basics section:
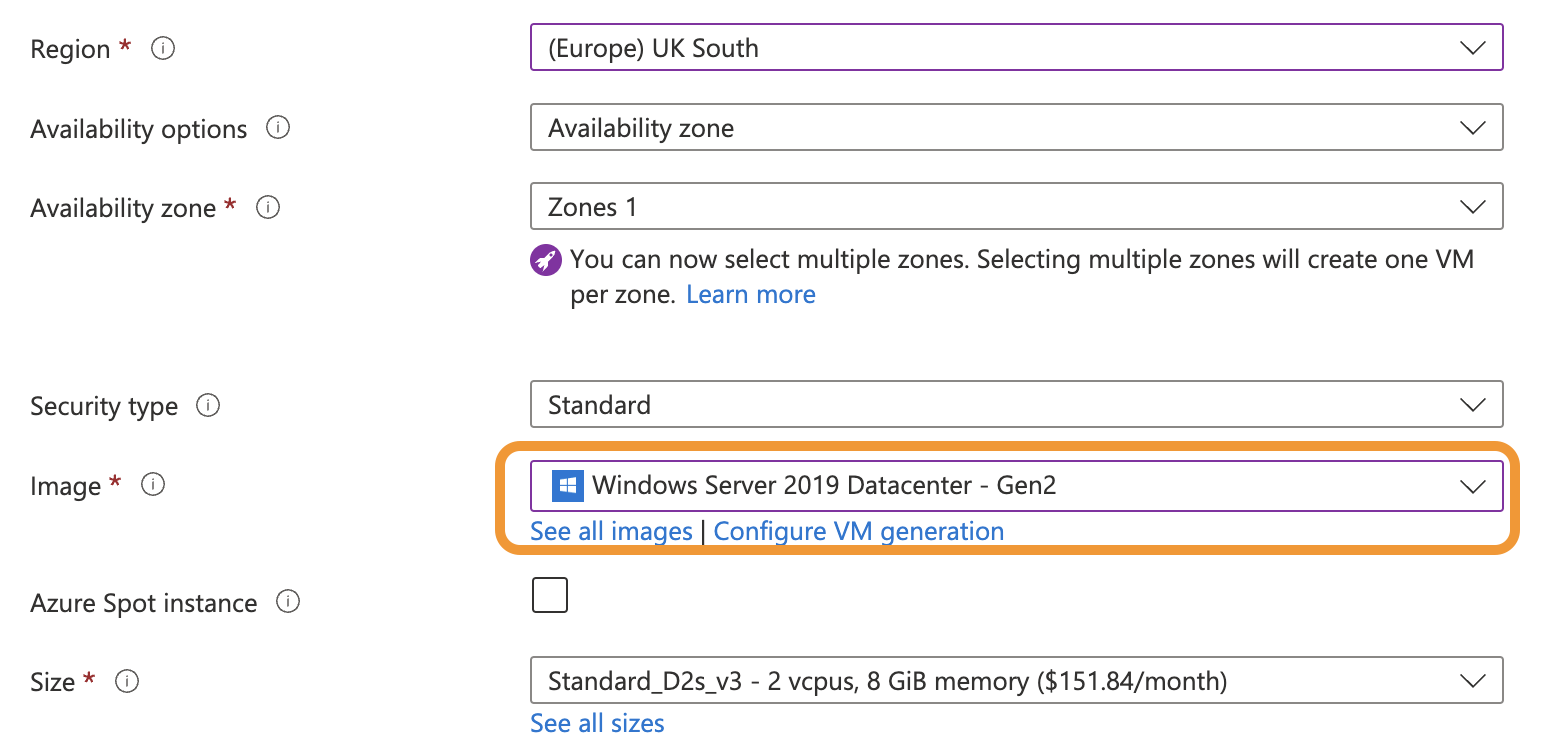
Tip: Running multiple LinkedIn accounts can be resource-intensive for your computer or VPS environment. We recommend having a minimum of 1 CPU core and 2GB of RAM. There are lots of other dependencies including speed of connection, and the speed the LinkedIn pages load/render, so this is just a rule of thumb. The guide below relates to the number of Dux-Soup accounts you have active simultaneously.
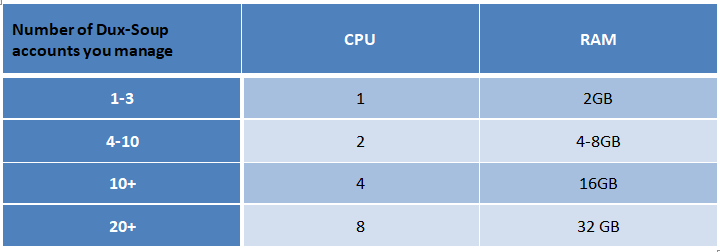
In the Networking section select the RDP as an inbound port:
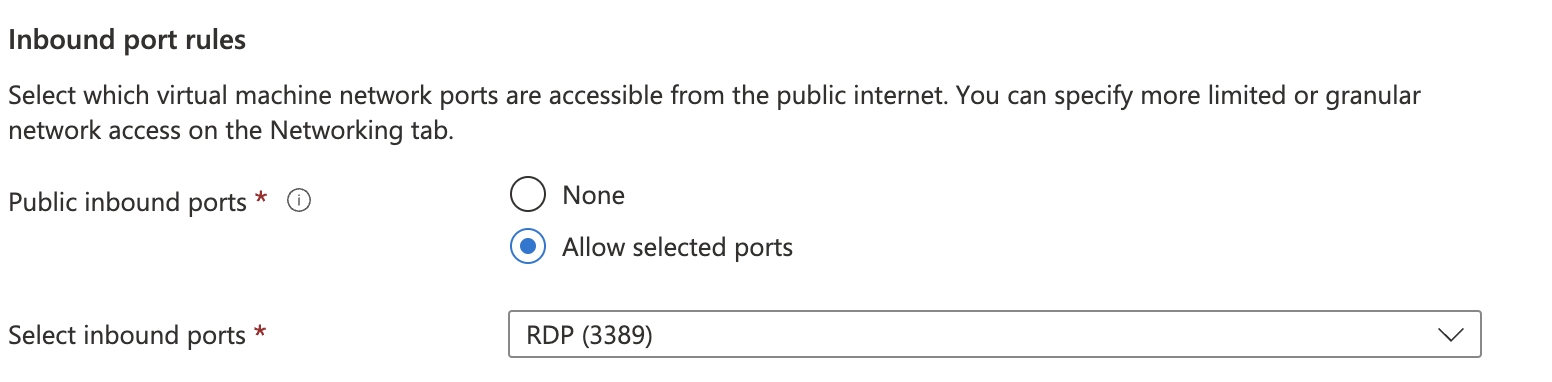
In the last section, review your details and click on the ‘Create’ button below.
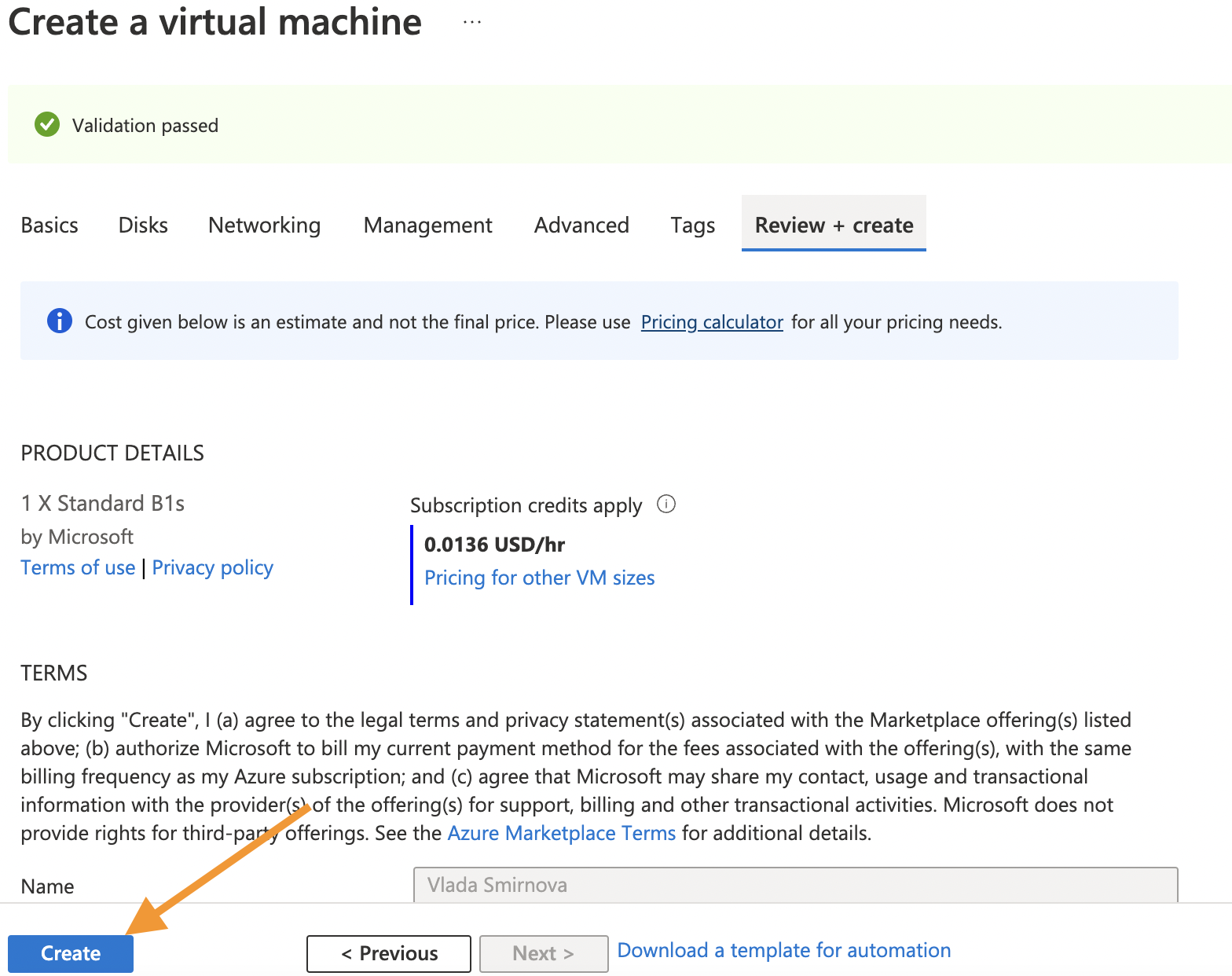
Wait around 1-2 minutes until the deployment is complete and click on the button ‘Go to resource’:
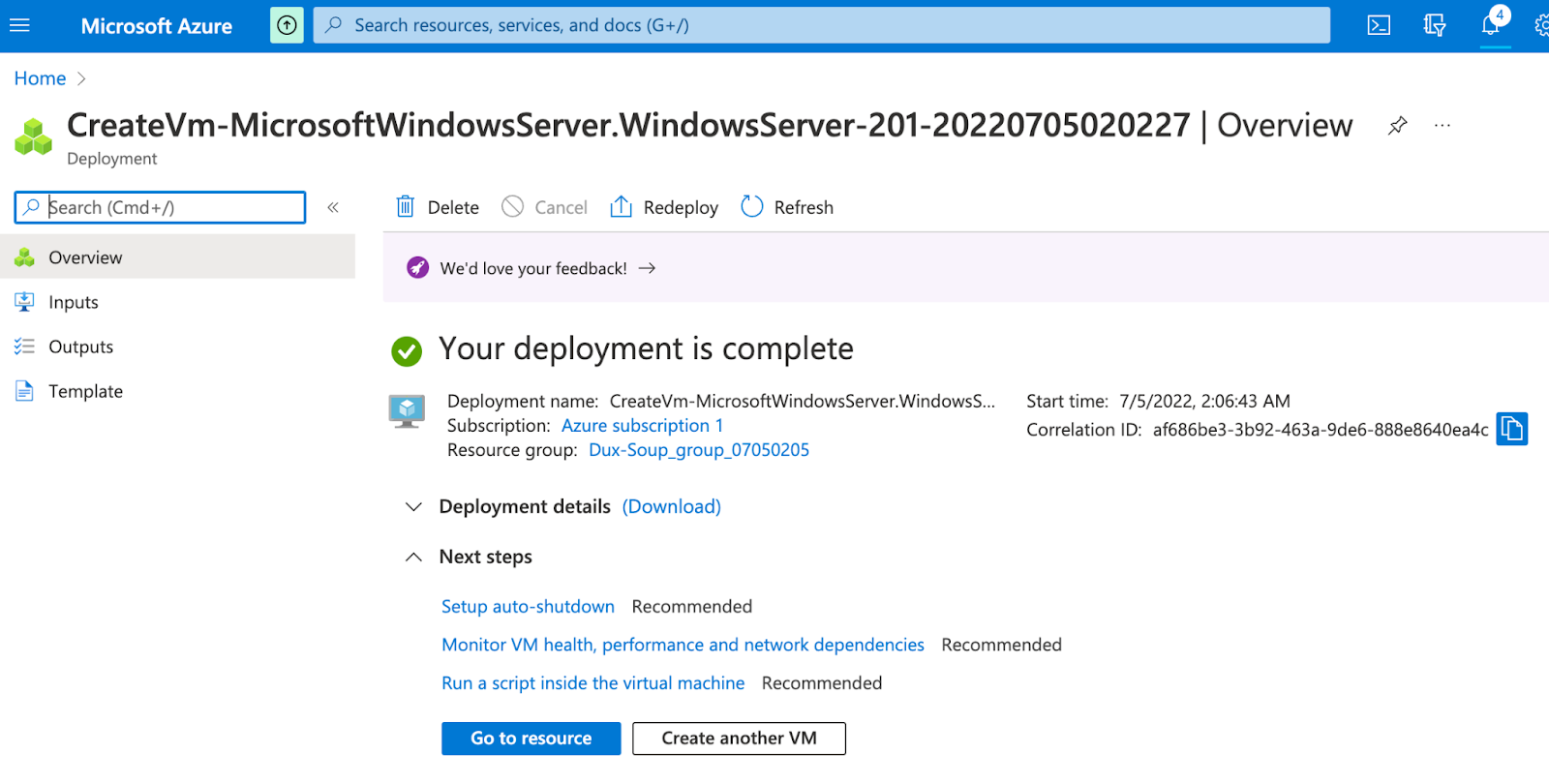
Tip: Make a note of your username and password, you will need these to connect to VM.
Now, you have to connect to the created resource. To do that, click on ‘Connect’ and make sure you select ‘RDP’ (Remote Desktop Protocol) from the drop-down:
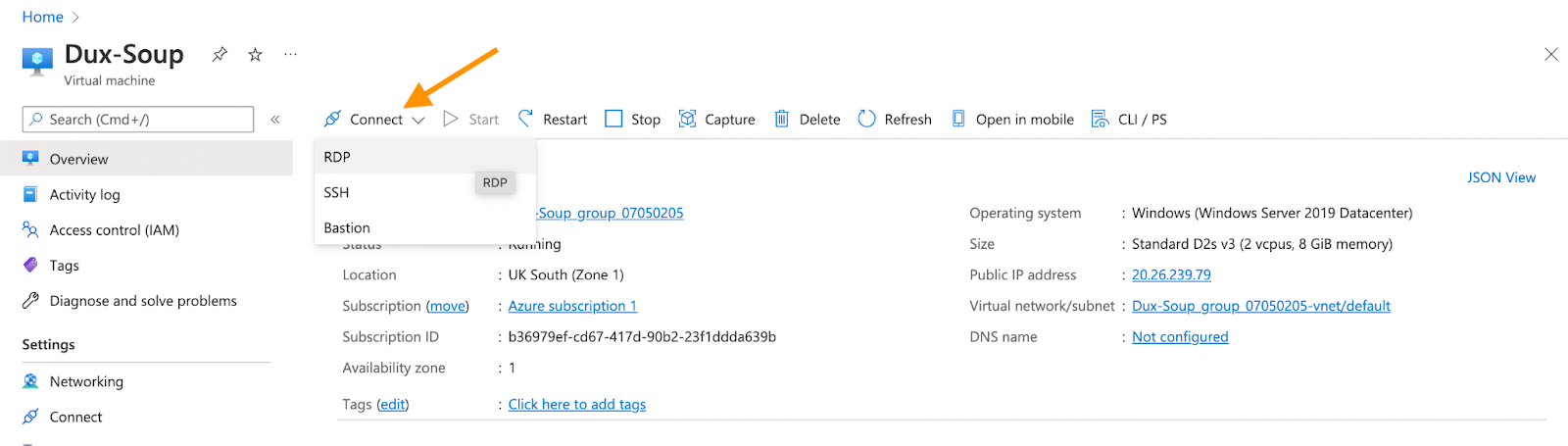
Then, download the RDP file:
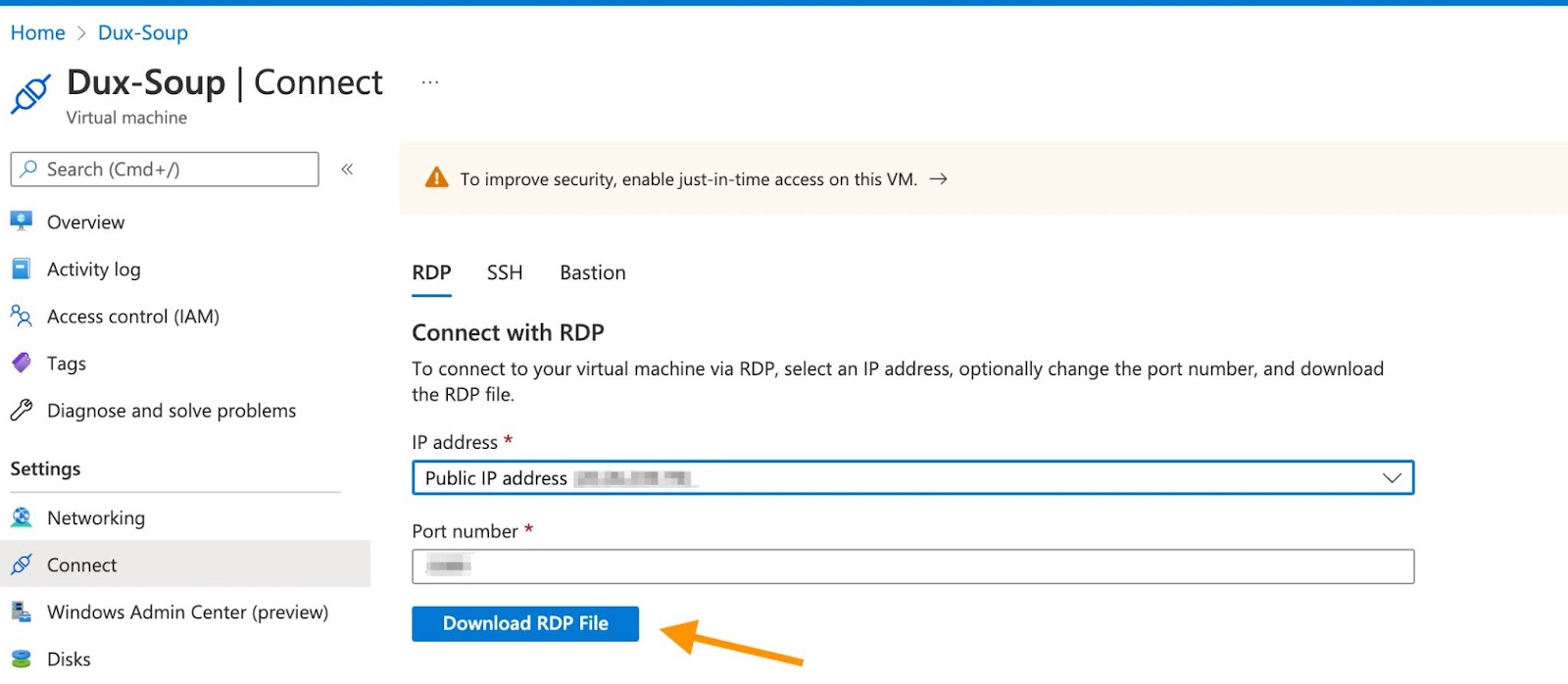
If you have a Windows-based computer, open the downloaded RDP file and click ‘Connect’. Then, in the Windows Security window, select ‘More choices’ and then ‘Use a different account’. Type the username as localhost\username, enter the password you created for the virtual machine, and then click OK.
Follow these steps to get started with Remote Desktop on your Mac:
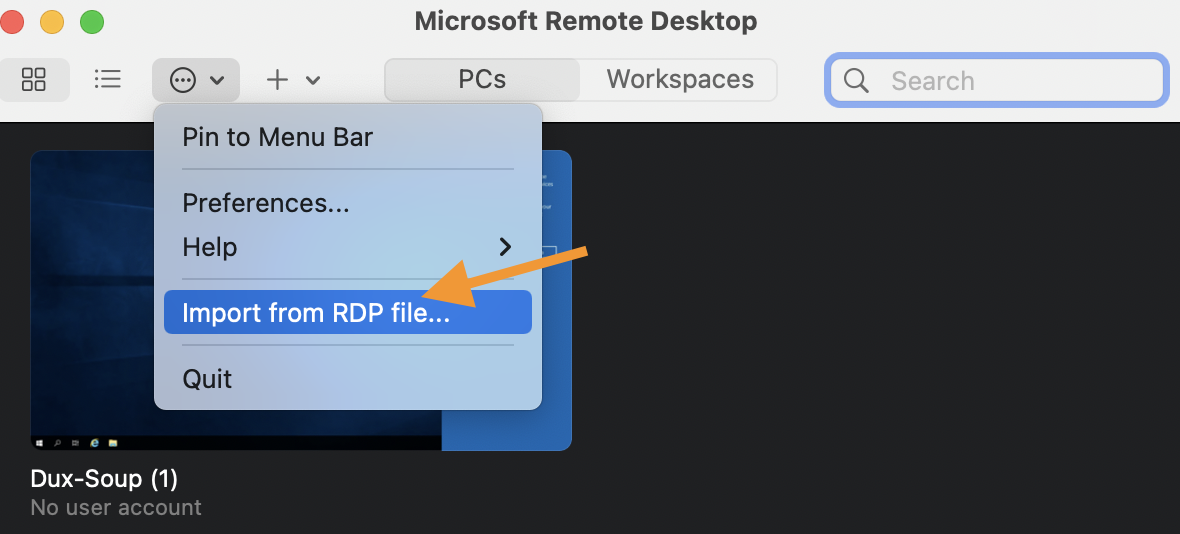
You will see a new window pop-up, that looks exactly like a Windows computer. The only difference is it’s in the Cloud!
Next, you have to download Chrome using Internet Explorer and login into your Google account with your Dux-Soup email.
If you are prompted for enhanced browser security, make sure you add all websites to trusted lists until the download is complete:
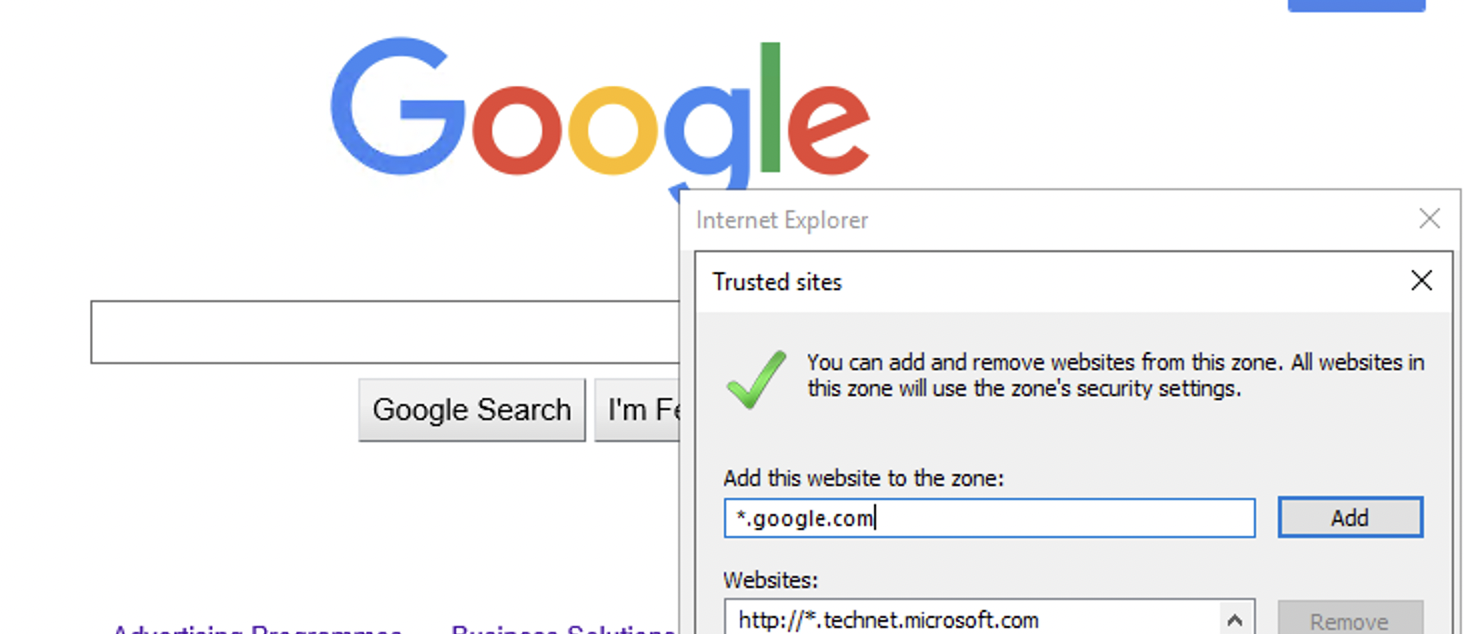
Once you have signed into Chrome, your Dux-Soup will shortly be added to your newly installed browser automatically.
Finally, confirm the sign-in by clicking on the Dux-Soup icon at the top-right corner:
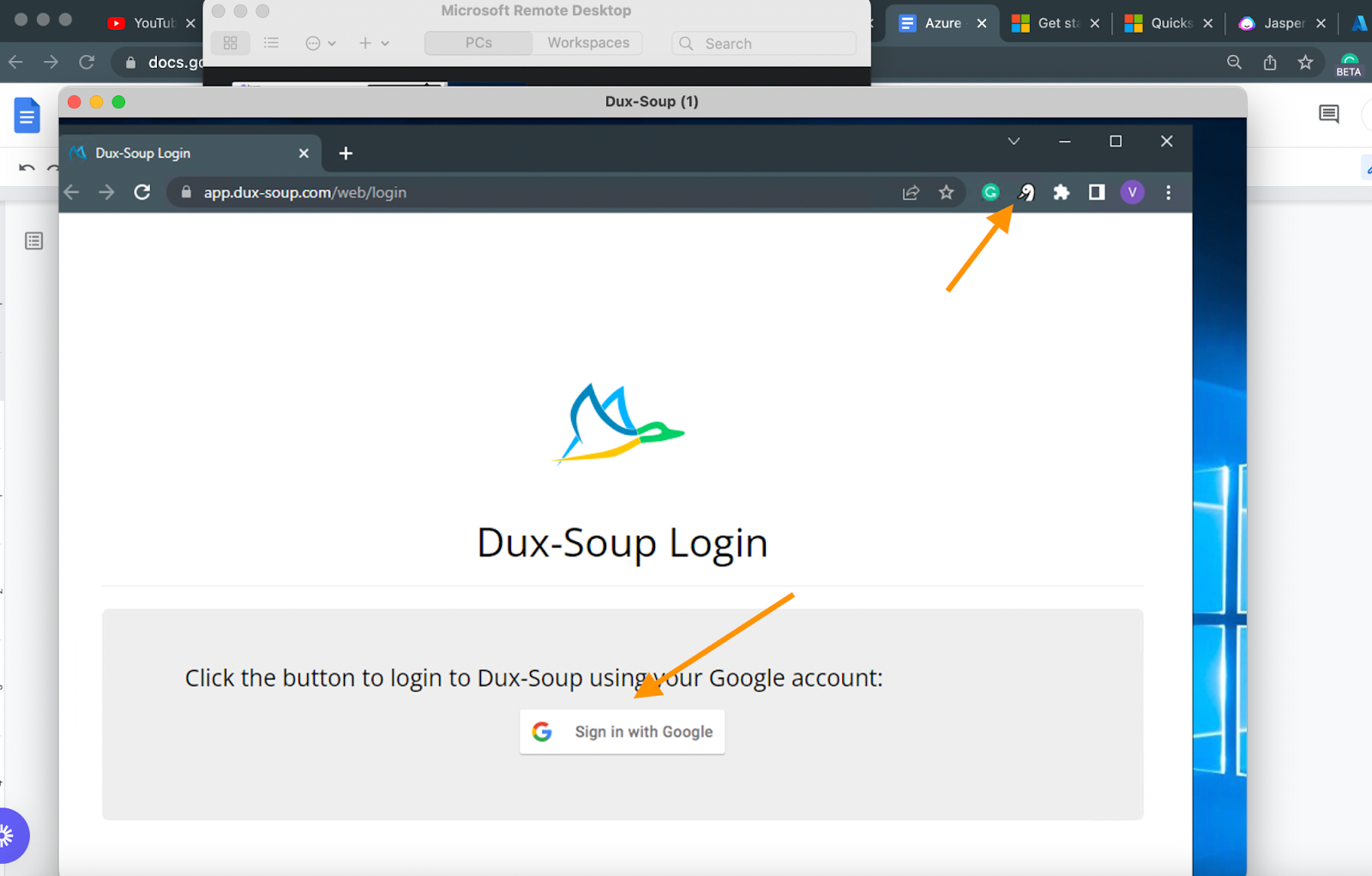
You will also need to login into your LinkedIn.
Note: Make sure you use this Chrome account only in this VM. Logging into Chrome with the same email on a different computer can cause some technical issues.
Running Dux-Soup on a remote server and accessing it through the remote desktop will potentially improve the performance of both your local computer, and your Dux-Soup activity, as the processes are being handled by different machines. In addition, it isolates the extension from the rest of the operating system, which prevents conflicts and enables a more reliable extension. As a result, running an extension in a virtual machine is an efficient way to use resources and prevent conflicts.
To explore alternative options for managing multiple LinkedIn accounts, take a look at:
Handle your entire sales pipeline, track your performances, and in the end, close more deals.
Lorem ipsum dolor sit amet, consectetur adipiscing elit. Suspendisse varius enim in eros elementum tristique. Duis cursus, mi quis viverra ornare, eros dolor interdum nulla, ut commodo diam libero vitae erat. Aenean faucibus nibh et justo cursus id rutrum lorem imperdiet. Nunc ut sem vitae risus tristique posuere.